笔记
单击此处 下载完整的示例代码
axisartist 工具包概述#
axisartist 工具包教程。
警告
axisartist使用自定义 Axes 类(派生自 Matplotlib 的原始 Axes 类)。作为副作用,某些命令(主要与刻度相关)不起作用。
axisartist包含一个自定义 Axes 类,用于支持曲线网格(例如,天文学中的世界坐标系)。与 Matplotlib 的原始 Axes 类使用 Axes.xaxis 和 Axes.yaxis 来绘制刻度线、刻度线等不同,axisartist 使用了一个特殊的艺术家(AxisArtist),可以处理曲线坐标系的刻度线、刻度线等。
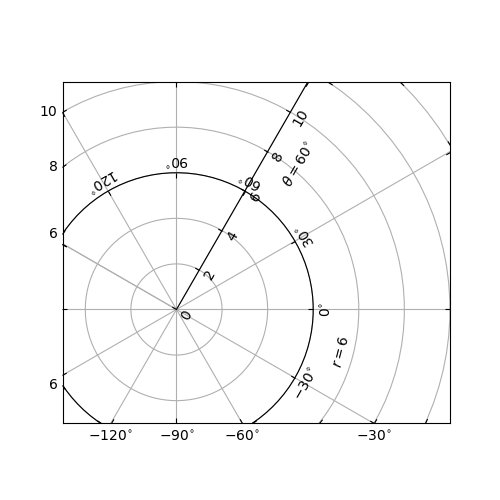
由于它使用特殊的艺术家,一些适用于 Axes.xaxis 和 Axes.yaxis 的 Matplotlib 命令可能不起作用。
轴艺术家#
axisartist模块提供了一个自定义的(非常实验性的)Axes 类,其中每个轴(左、右、上和下)都有一个单独的关联艺术家,负责绘制轴线、刻度、刻度标签和标签。也可以创建自己的坐标轴,可以通过坐标轴坐标中的固定位置,也可以通过数据坐标中的固定位置(即viewlimit变化时坐标轴浮动)。
默认情况下,axes 类的 xaxis 和 yaxis 是不可见的,并且有 4 个额外的艺术家负责在“left”、“right”、“bottom”和“top”中绘制 4 轴脊椎。它们以 ax.axis["left"]、ax.axis["right"] 等方式访问,即 ax.axis 是一个包含艺术家的字典(请注意,ax.axis 仍然是一个可调用的方法,它表现为 Matplotlib 中的原始 Axes.axis 方法)。
要创建轴,
import mpl_toolkits.axisartist as AA
fig = plt.figure()
fig.add_axes([0.1, 0.1, 0.8, 0.8], axes_class=AA.Axes)
或创建一个子图
fig.add_subplot(111, axes_class=AA.Axes)
# Given that 111 is the default, one can also do
fig.add_subplot(axes_class=AA.Axes)
例如,您可以使用以下方法隐藏右侧和顶部脊椎:
ax.axis["right"].set_visible(False)
ax.axis["top"].set_visible(False)
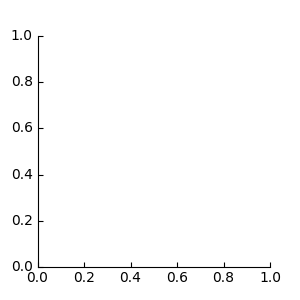
也可以添加水平轴。例如,您可能在 y=0(在数据坐标中)有一个水平轴。
ax.axis["y=0"] = ax.new_floating_axis(nth_coord=0, value=0)
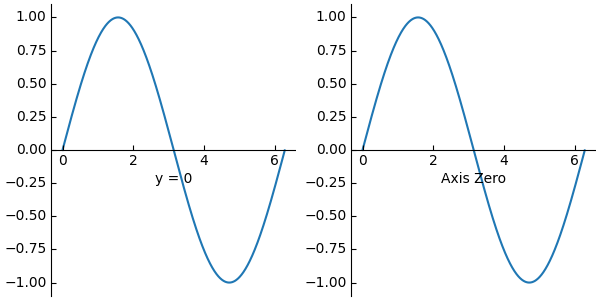
或带有一些偏移的固定轴
# make new (right-side) yaxis, but with some offset
ax.axis["right2"] = ax.new_fixed_axis(loc="right", offset=(20, 0))
带有 ParasiteAxes 的轴艺术家#
axes_grid1 工具包中的大多数命令都可以使用 axes_class 关键字参数,并且这些命令会创建给定类的轴。例如,要使用axisartist.Axes 创建一个宿主子图,
import mpl_toolkits.axisartist as AA
from mpl_toolkits.axes_grid1 import host_subplot
host = host_subplot(111, axes_class=AA.Axes)
这是一个使用 ParasiteAxes 的示例。
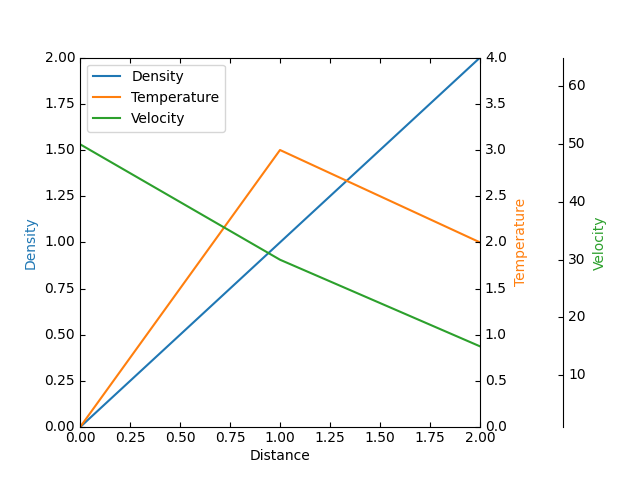
曲线网格#
AxisArtist 模块背后的动机是支持曲线网格和刻度。
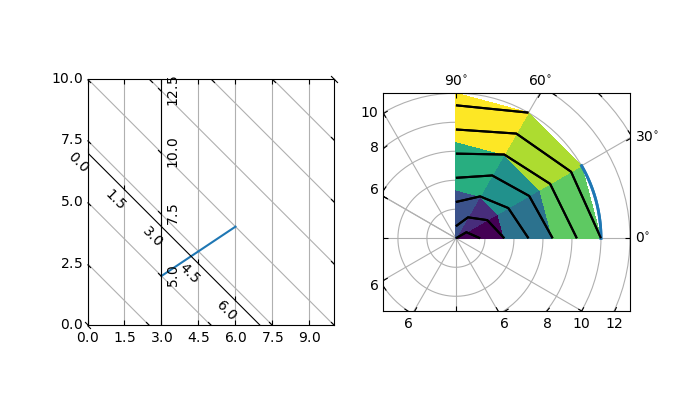
浮动轴#
AxisArtist 还支持一个浮动轴,其外轴定义为浮动轴。
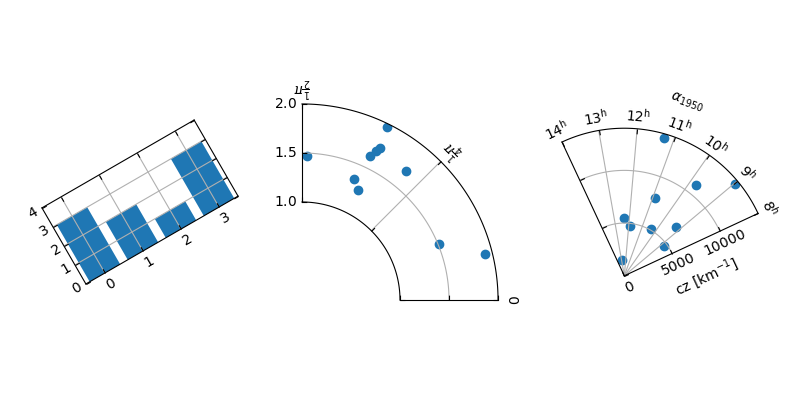
轴艺术家命名空间#
axisartist命名空间包括派生的 Axes 实现。最大的不同是,负责绘制轴线、刻度、ticklabel 和轴标签的艺术家从 Matplotlib 的 Axis 类中分离出来,这比原始 Matplotlib 中的艺术家要多得多。这种变化的强烈动机是支持曲线网格。以下是 mpl_toolkits.axisartist.Axes 与来自 Matplotlib 的原始 Axes 的一些不同之处。
轴元素(轴线(脊椎)、刻度、刻度标签和轴标签)由 AxisArtist 实例绘制。与 Axis 不同,左、右、上和下轴由不同的艺术家绘制。它们中的每一个都可能有不同的刻度位置和不同的刻度标签。
网格线由 Gridlines 实例绘制。更改的动机是在曲线坐标中,网格线可能不与轴线交叉(即,没有关联的刻度)。在原始 Axes 类中,网格线与刻度线相关联。
如有必要,可以旋转刻度线(即沿网格线)
总之,所有这些变化都是为了支持
一个曲线网格。
浮动轴
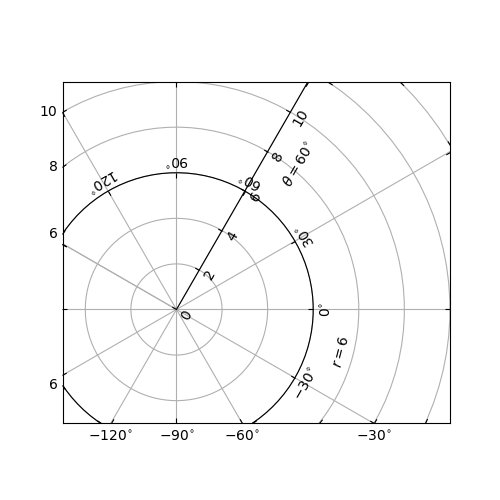
mpl_toolkits.axisartist.Axes类定义了一个轴属性,它是一个 AxisArtist 实例的字典。默认情况下,字典有 4 个 AxisArtist 实例,负责绘制左、右、下、上轴。
xaxis 和 yaxis 属性仍然可用,但是它们被设置为不可见。由于单独的艺术家用于渲染轴,Matplotlib 中一些与轴相关的方法可能没有效果。除了 AxisArtist 实例之外,mpl_toolkits.axisartist.Axes 还会有网格线属性(Gridlines),这显然是绘制网格线。
在 AxisArtist 和 Gridlines 中,刻度和网格位置的计算都委托给 GridHelper 类的实例。mpl_toolkits.axisartist.Axes 类使用 GridHelperRectlinear 作为网格助手。GridHelperRectlinear 类是 Matplotlib 原始 Axes 的xaxis 和yaxis的包装器,它旨在作为 Matplotlib 原始轴的工作方式。例如,使用 set_ticks 方法等更改刻度位置应按预期工作。但是艺术家属性(例如颜色)的更改通常不会起作用,尽管已经做出了一些努力,以便尊重一些经常更改的属性(颜色等)。
轴艺术家#
AxisArtist 可以被视为具有以下属性的容器艺术家,这些属性将绘制刻度、标签等。
线
major_ticks,major_ticklabels
次要刻度,次要刻度标签
偏移文本
标签
行#
派生自 Line2D 类。负责绘制脊柱(?)线。
主要滴答,次要滴答#
派生自 Line2D 类。请注意,刻度是标记。
Major_ticklabels,minor_ticklabels #
源自文本。请注意,它不是文本艺术家列表,而是单个艺术家(类似于集合)。
轴标签#
源自文本。
默认轴艺术家#
默认情况下,定义了以下轴艺术家。:
ax.axis["left"], ax.axis["bottom"], ax.axis["right"], ax.axis["top"]
顶部和右侧轴的刻度标签和轴标签设置为不可见。
例如,如果要更改底部x轴的major_ticklabels的颜色属性
ax.axis["bottom"].major_ticklabels.set_color("b")
同样,要使刻度标签不可见
ax.axis["bottom"].major_ticklabels.set_visible(False)
AxisArtist 提供了一个辅助方法来控制刻度、刻度标签和标签的可见性。要使刻度标签不可见,
ax.axis["bottom"].toggle(ticklabels=False)
使所有刻度、刻度标签和(轴)标签不可见
ax.axis["bottom"].toggle(all=False)
关闭所有但打勾
ax.axis["bottom"].toggle(all=False, ticks=True)
全部打开,但(轴)标签关闭
ax.axis["bottom"].toggle(all=True, label=False)
ax.axis 的 __getitem__ 方法可以采用多个轴名称。例如,要打开 "top" 和 "right" 轴的刻度标签,
ax.axis["top", "right"].toggle(ticklabels=True)
请注意,它返回一个简单的代理对象,它将上面的代码转换为下面的代码。ax.axis["top", "right"]
for n in ["top", "right"]:
ax.axis[n].toggle(ticklabels=True)
因此,for 循环中的任何返回值都将被忽略。你不应该使用它只是一个简单的方法。
像列表索引“:”表示所有项目,即
ax.axis[:].major_ticks.set_color("r")
更改所有轴上的刻度颜色。
如何#
更改刻度位置和标签。
与原始 Matplotlib 的轴相同:
ax.set_xticks([1, 2, 3])
更改轴属性,如颜色等。
更改适当艺术家的属性。例如,要更改刻度标签的颜色:
ax.axis["left"].major_ticklabels.set_color("r")
要更改多个轴的属性:
ax.axis["left", "bottom"].major_ticklabels.set_color("r")
或更改所有轴的属性:
ax.axis[:].major_ticklabels.set_color("r")
要更改刻度大小(长度),您需要使用 axis.major_ticks.set_ticksize 方法。要更改刻度的方向(默认情况下刻度与刻度标签的方向相反),请使用 axis.major_ticks.set_tick_out 方法。
要在刻度和刻度标签之间更改焊盘,请使用 axis.major_ticklabels.set_pad 方法。
要更改刻度标签和轴标签之间的焊盘,axis.label.set_pad 方法。
TickLabels 的旋转和对齐#
这也与标准的 Matplotlib 有很大不同,并且可能会令人困惑。当你想旋转刻度标签时,首先考虑使用“set_axis_direction”方法。
ax1.axis["left"].major_ticklabels.set_axis_direction("top")
ax1.axis["right"].label.set_axis_direction("left")
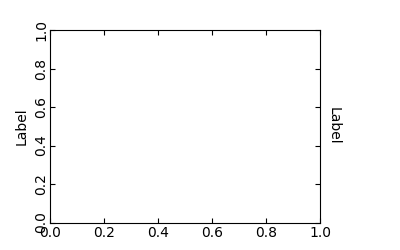
set_axis_direction 的参数是 ["left", "right", "bottom", "top"] 之一。
您必须了解一些基本的方向概念。
有一个参考方向,定义为坐标增加的轴线方向。例如,左侧 x 轴的参考方向是从下到上。
刻度、刻度标签和轴标签的方向、文本角度和对齐方式是相对于参考方向确定的
label_direction和ticklabel_direction是参考方向的右侧 (+) 或左侧 (-)。
默认情况下,刻度线是朝着刻度线标签的相反方向绘制的。
ticklabels 和 label 的文本旋转分别参考ticklabel_direction或label_direction确定。ticklabels 和 label 的旋转是锚定的。
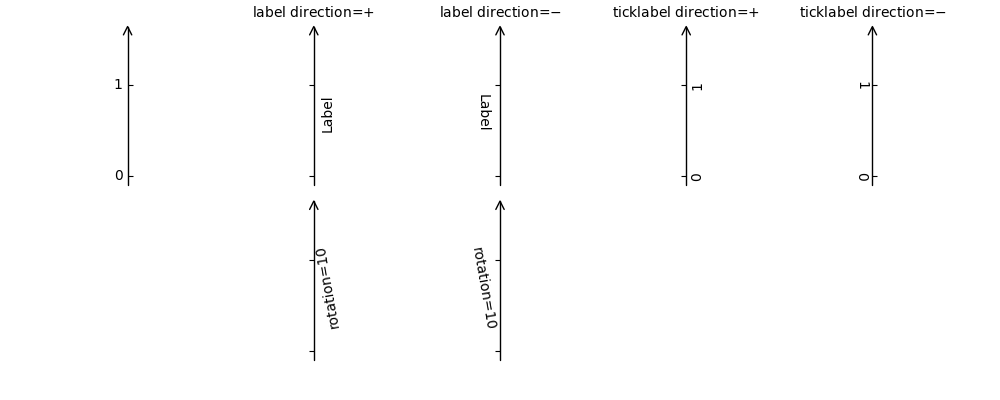
另一方面,有“axis_direction”的概念。这是每个“底部”、“左侧”、“顶部”和“右侧”轴的上述属性的默认设置。
?
?
剩下
底部
正确的
最佳
轴标签
方向
'-'
'+'
'+'
'-'
轴标签
回转
180
0
0
180
轴标签
va
中央
最佳
中央
底部
轴标签
哈
正确的
中央
正确的
中央
滴答标签
方向
'-'
'+'
'+'
'-'
滴答标签
回转
90
0
-90
180
滴答标签
哈
正确的
中央
正确的
中央
滴答标签
va
中央
基线
中央
基线
并且,'set_axis_direction("top")' 表示调整文本旋转等,以适合“top”轴的设置。轴方向的概念可以通过弯曲轴更清晰。
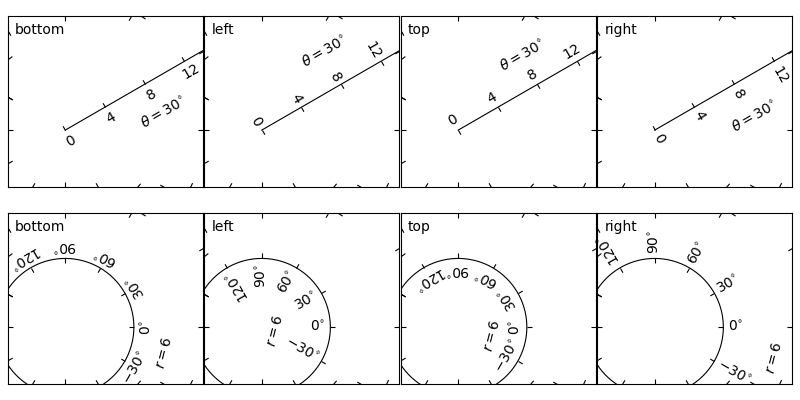
axis_direction 可以在 AxisArtist 级别或其子艺术家级别(即刻度、刻度标签和轴标签)中进行调整。
ax1.axis["left"].set_axis_direction("top")
用“左”轴改变所有关联艺术家的轴方向,而
ax1.axis["left"].major_ticklabels.set_axis_direction("top")
仅更改major_ticklabels 的axis_direction。请注意,AxisArtist 关卡中的 set_axis_direction 会更改 ticklabel_direction 和 label_direction,而更改 ticks、ticklabels 和 axis-label 的 axis_direction 不会影响它们。
如果要在轴内制作刻度线和刻度线,请使用 invert_ticklabel_direction 方法。
ax.axis[:].invert_ticklabel_direction()
一个相关的方法是“set_tick_out”。它使刻度向外(事实上,它使刻度朝着与默认方向相反的方向)。
ax.axis[:].major_ticks.set_tick_out(True)
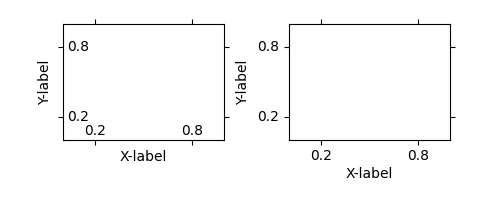
所以,总而言之,
AxisArtist 的方法
set_axis_direction:“左”、“右”、“下”或“上”
set_ticklabel_direction:“+”或“-”
set_axislabel_direction:“+”或“-”
invert_ticklabel_direction
Ticks 的方法(major_ticks 和 minor_ticks)
set_tick_out:真或假
set_ticksize:以点为单位的大小
TickLabels 的方法(major_ticklabels 和 minor_ticklabels)
set_axis_direction:“左”、“右”、“下”或“上”
set_rotation:相对于参考方向的角度
set_ha 和 set_va:见下文
AxisLabels 的方法(标签)
set_axis_direction:“左”、“右”、“下”或“上”
set_rotation:相对于参考方向的角度
set_ha 和 set_va
调整刻度标签对齐#
TickLabels 的对齐方式经过特殊处理。见下文
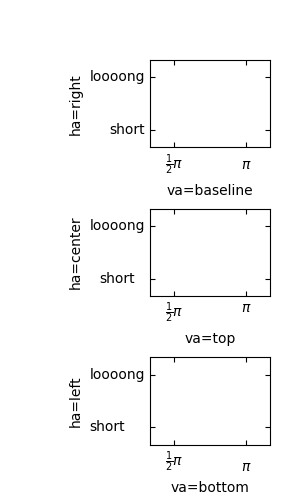
调整垫#
在刻度和刻度标签之间更改焊盘
ax.axis["left"].major_ticklabels.set_pad(10)
或刻度标签和轴标签
ax.axis["left"].label.set_pad(10)
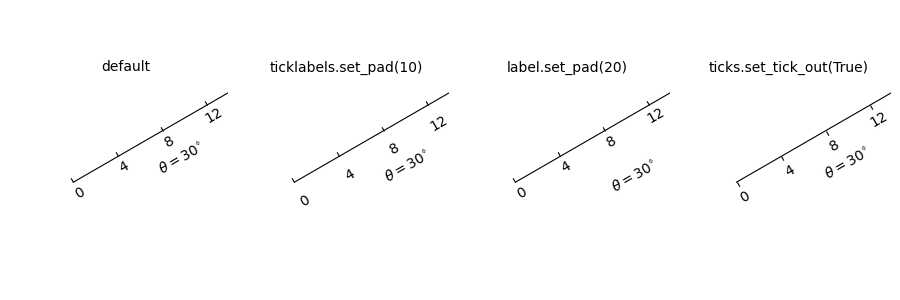
网格助手#
要实际定义曲线坐标,您必须使用自己的网格助手。提供了一个通用版本的网格助手类,这个类在大多数情况下应该足够了。用户可以提供两个函数,定义从曲线坐标到(直线)图像坐标的变换(及其逆对)。请注意,虽然为曲线坐标绘制刻度和网格,但轴本身的数据变换 (ax.transData) 仍然是直线(图像)坐标。
from mpl_toolkits.axisartist.grid_helper_curvelinear \
import GridHelperCurveLinear
from mpl_toolkits.axisartist import Axes
# from curved coordinate to rectlinear coordinate.
def tr(x, y):
x, y = np.asarray(x), np.asarray(y)
return x, y-x
# from rectlinear coordinate to curved coordinate.
def inv_tr(x, y):
x, y = np.asarray(x), np.asarray(y)
return x, y+x
grid_helper = GridHelperCurveLinear((tr, inv_tr))
fig.add_subplot(axes_class=Axes, grid_helper=grid_helper)
您可以改用 Matplotlib 的 Transform 实例(但必须定义逆变换)。通常,弯曲坐标系中的坐标范围可能具有有限范围,或者可能具有循环。在这些情况下,需要更定制的网格助手版本。
import mpl_toolkits.axisartist.angle_helper as angle_helper
# PolarAxes.PolarTransform takes radian. However, we want our coordinate
# system in degree
tr = Affine2D().scale(np.pi/180., 1.) + PolarAxes.PolarTransform()
# extreme finder: find a range of coordinate.
# 20, 20: number of sampling points along x, y direction
# The first coordinate (longitude, but theta in polar)
# has a cycle of 360 degree.
# The second coordinate (latitude, but radius in polar) has a minimum of 0
extreme_finder = angle_helper.ExtremeFinderCycle(20, 20,
lon_cycle = 360,
lat_cycle = None,
lon_minmax = None,
lat_minmax = (0, np.inf),
)
# Find a grid values appropriate for the coordinate (degree,
# minute, second). The argument is a approximate number of grids.
grid_locator1 = angle_helper.LocatorDMS(12)
# And also uses an appropriate formatter. Note that the acceptable Locator
# and Formatter classes are different than that of Matplotlib's, and you
# cannot directly use Matplotlib's Locator and Formatter here (but may be
# possible in the future).
tick_formatter1 = angle_helper.FormatterDMS()
grid_helper = GridHelperCurveLinear(tr,
extreme_finder=extreme_finder,
grid_locator1=grid_locator1,
tick_formatter1=tick_formatter1
)
同样,轴的transData仍然是直线坐标(图像坐标)。您可以手动在两个坐标之间进行转换,或者为方便起见,您可以使用寄生虫轴:
ax1 = SubplotHost(fig, 1, 2, 2, grid_helper=grid_helper)
# A parasite axes with given transform
ax2 = ParasiteAxesAuxTrans(ax1, tr, "equal")
# note that ax2.transData == tr + ax1.transData
# Anything you draw in ax2 will match the ticks and grids of ax1.
ax1.parasites.append(ax2)
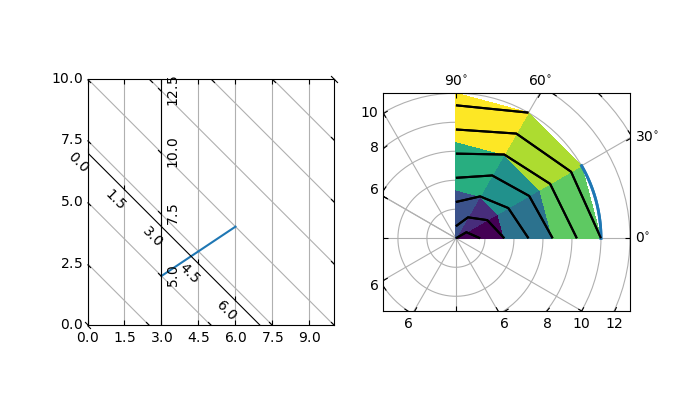
浮动轴#
浮动轴是数据坐标固定的轴,即其位置在轴坐标中不固定,而是随着轴数据限制的变化而变化。可以使用 new_floating_axis方法创建浮动轴。但是,您有责任将生成的 AxisArtist 正确添加到坐标区。推荐的方法是将其添加为 Axes 的轴属性项。:
# floating axis whose first (index starts from 0) coordinate
# (theta) is fixed at 60
ax1.axis["lat"] = axis = ax1.new_floating_axis(0, 60)
axis.label.set_text(r"$\theta = 60^{\circ}$")
axis.label.set_visible(True)
请参阅此页面的第一个示例。
当前限制和 TODO 的#
代码需要更多细化。这是问题和 TODO 的不完整列表
支持用户自定义刻度位置(用于曲线网格)的简单方法。需要创建一个新的定位器类。
FloatingAxis 可能有坐标限制,例如,x = 0 的浮动轴,但 y 仅跨越 0 到 1。
FloatingAxis 的轴标签的位置需要可选地作为坐标值给出。例如,x=0 的浮动轴,标签位于 y=1